Neste artigo, iremos listar o procedimento passo a passo para a implementação do sistema aula, em máquina clientes ou seja, estações de trabalho da IES.
Instalação do Sistema aula.
Após efetuar o download do Sistema Aula Desktop: (http://www.sistemaaula.com.br/download/instaula.zip);
Extraia os arquivos em uma pasta a sua escolha e execute o programa (como administrador), conforme prints abaixo
Iniciando o programa de instalação selecione o diretório c://@ula e Avance
Agora informe os dados relativos a Empresa: Nome da Empresa e CNPJ, como mostra o print abaixo: 
Agora iremos especificar a versão do SQL Server. Selecione SQL Server 2008 IMPORTANTE: Caso a máquina esteja ultilizando sql server 2014 ou superior, basta deixar marcado a opção Microsoft sql server 2008.
Agora, informe os dados de acesso ao servidor; No campo Servidor, informe o endereço do servidor, (ip da máquina ou nome do computador), IMPORTANTE: Se o servidor possuir uma instância do SQL Server, informe o nome da instância (ipdo servidor/INSTÂNCIA, nome do computador/INSTANCIA).
No campo Banco de dados, informe o nome do banco de dados da IES (Geralmente seguem o padrão DB_AULA_NOME_IES).
No campo Login, Informe o nome de usuário do SQL Server que foi configurado acima (geralmente o login é sa).
No campo Senha, Informe a senha do SQL Server.
Informe o formato de data (YYYY - Ano, MM - Mês, DD - Dia)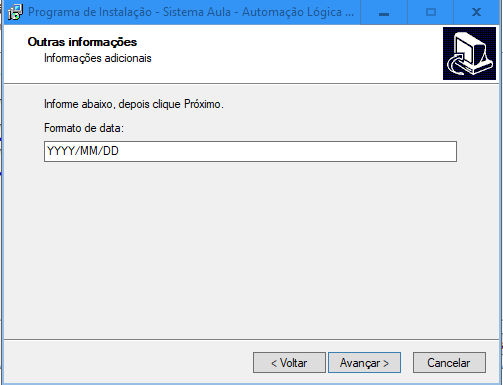
Nesta tela é possível escolher quais recursos serão instalados, selecione instalação completa e avance.
Ao final do Processo a seguinte tela será exibida, clique em não reiniciar, pois ainda será necessário instalar algumas dependências
Fonte do código de barras:( https://www.sistemaaula.com.br/download/Fontes_CodBarra.zip )
Abra o arquivo compactado e instale as duas fontes
Instal Componentes Sistema Aula Net: ( https://sistemaaula.com.br/download/Componentes_SistemaAulaNET.exe )
Instal Bibliotecas Completo: ( http://www.sistemaaula.com.br/download/Instal_Bibliotecas_Completo.exe )
Execute este programa para instalação de complementos adicionais, caso o instalador peça para substituir clique em Sim.
Instal Novos Componentes 2010: ( http://www.sistemaaula.com.br/download/Instal_Novos_Componentes_2010.exe )
Execute este programa para atualizar os componentes do sistema aula.
MS Soap 3 sdk: ( http://www.sistemaaula.com.br/download/MS_Soap_3_sdk.exe )
Execute este programa para Instalação do Microsoft SOAP.
MS VCREDIST 12 X86 sdk:
https://download.microsoft.com/download/1/6/B/16B06F60-3B20-4FF2-B699-5E9B7962F9AE/VSU_4/vcredist_x86.exe
Feito isso Entre no Site do Sistema Aula na página de atualizações e faça o download das atualizações conforme sua necessidade:


Pesquisar artigos na Base de Dados de Conhecimento
Instalação Sistema Aula Desktop - Cliente
Você achou esse artigo útil?
Artigos relacionados
-
Como Ultilizar o SA Backup
Neste artigo, iremos listar o passo a passo do processo de envio de backup's do banco de dados, recomendamos que esse procedimento seja efetuado pelo ... -
Instalação Sistema Aula Desktop - Servidor
Neste artigo, iremos listar o procedimento passo a passo para a implementação do sistema aula, este procedimento aplica-se somente a ser... -
Upload de Banco via site do Sistema Aula
Neste artigo iremos mostrar outras formas de envio de backup além do SABackup. Por meio do site do Sistema Aula 1 - Arquivos at&eacu... -
Como Configurar a Atualização Automática do Sistema Aula
Para configurar a atualização automática nas maquinas clientes do sistema aula é necessário compartilhar o diret&oa... -
Instalação de impressora não fiscal - Bematech
Neste manual iremos listar o passo a passo para a configuração de impressora não-fiscal Bematech, muito ultilizada em terminais d...