Acesse o site do Sistema Aula
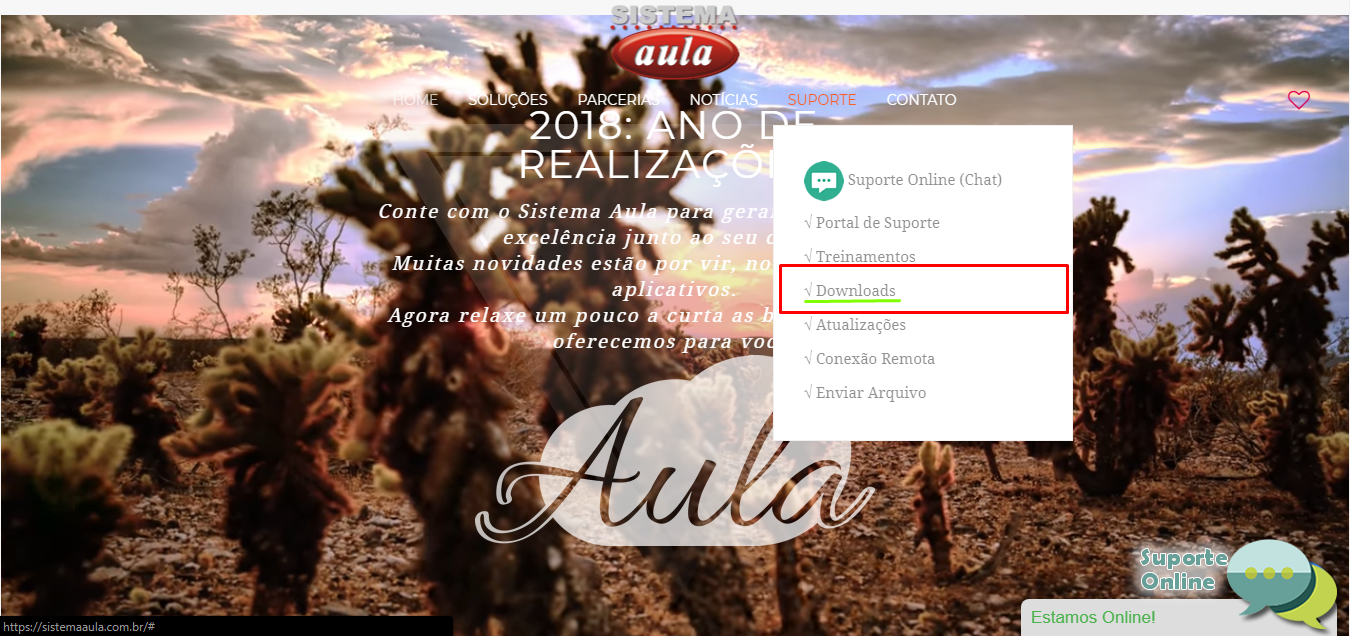
Posicione o mouse sobre a seção Suporte, e logo depois Downloads, na pagina Seguinte, procure por SABackup

Clique em SABackup e efetue o download do programa de instalação.
Após a instalação do SABackup, a seguinte tela será apresentada:

e nela temos:

Campo verde [Identificação]
- Código do cliente: Informe o código que é gerado no portal do suporte
- Nome do Cliente: Informe o nome da IES
Campo vermelho [Banco de dados]
Este campo deve ser preenchido pelo funcionário responsável pelo Setor de tecnologia da Informação (TI).
- Servidor: Informe o Endereço do servidor (ou endereço/INSTANCIA)
- Banco: Informe o nome do Banco de dados (Geralmente nome parecido com DB_AULA_NOME_DA_IES)
- Login: Informe o nome de usuário do SQL SERVER
- Senha: Informe a senha do Sql Server
Para testar as informações inseridas, clique no botão testar conexão.
Campo Azul [Servidor FTP]
Neste campo, iremos informar as informações sobre o servidor FTP.

Selecione a Opção Servidor Sistema Aula, e todas as informações serão preenchidas.
Campo Rosa [Área de envio]
Neste campo podemos fazer alguns ajustes antes de efetuar o envio, IMPORTANTE, certifique-se de selecionar a opção "Zipar 7z", como mostrado abaixo:

Feito isso, basta clicar no botão "Executar Agora" e aguardar o termino do processo.