Neste artigo, iremos listar o procedimento passo a passo para a implementação do sistema aula, este procedimento aplica-se somente a servidores.
Requisitos para implementação.
- Windows Server (2008 ou superior)
- Microsoft Sql Server (2008 R2 ou Superior)
- Processador com 4 núcleos (Mínimo), Processador com 8 núcleos (Recomendado)
- 4 GB RAM (mínimo) 8 GB RAM ou mais (Recomendado)
- 20 GB de Espaço em disco
Visto os Requisitos básicos para iniciarmos o processo, acesse o site do Sistema Aula e acesse o menu Downloads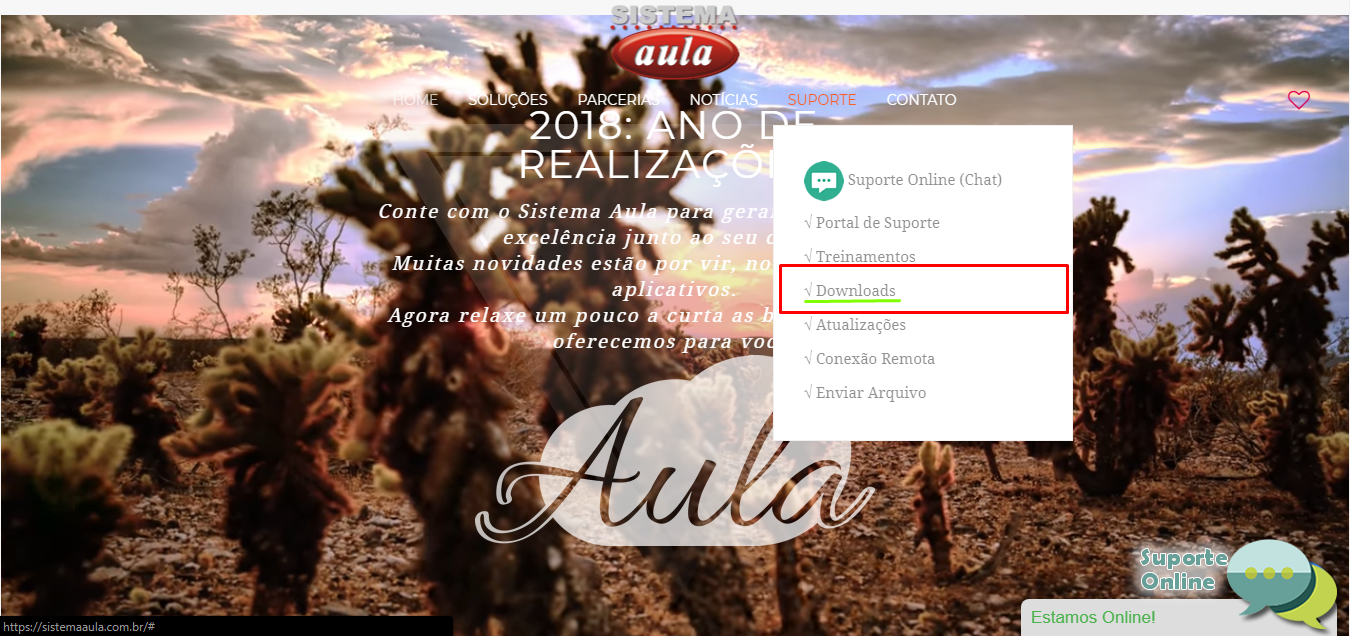
e na seção de Downloads faça o Download dos Seguintes programas
Fonte do código de barras: http://www.sistemaaula.com.br/download/Fontes_Cod Barra.zip
Instal Bibliotecas Completo: http://www.sistemaaula.com.br/download/Instal_Bibliot ecas_Completo.exe
Instal Novos Componentes 2010: http://www.sistemaaula.com.br/download/Instal_Novos _Componentes_2010.exe
MS Soap 3 sdk: http://www.sistemaaula.com.br/download/MS_Soap_3_ sdk.exe
Instalação do Sistema Aula Desktop: http://www.sistemaaula.com.br/download/instaula.zip
No Servidor Crie um usuário chamado SQLUSER com permissão de Administrador, e logue na máquina com o mesmo.
Agora com os arquivos baixados, vamos dar inicio ao processo de instalação, iremos começar o processo instalando o SQL Server.
Logado com SQLUSER, inicie o centro de instalação do SQL Server, clique em Instalação (Installation), e logo depois clique em Nova Instalação ou Adicionar recursos a uma instalação Existente (New installation or add feautures)
Em seguida clique em, Nova Instalação ou adicionar recursos compartilhados (New Instalation or add shared feautures)
Na próxima tela; Selecione a opção, Instalar recurso do SQL Server (SQL Server Feature Instalation)
Agora Defina as seguintes opções:
Selecione as seguintes opções:
Agora vamos Configurar a Instância, caso já houver uma instancia instalada, Crie outra instancia nomeada, caso contrário, use a default instance
Agora vamos configurar a inicialização automática dos serviços, no campo Account name (nome da Conta), informe o usuário SQLUSER, e na senha, informe a senha criada para este usuário no inicio do manual
Não se esqueça de de marcar automático, em startup type (tipo de inicialização) 
Agora clique em Collation (Coleção)
Marque as opções conforme o print acima.
Em acesso, Selecione a opção MIXED MODE, e no usuário e senha digite: sa e senha adminsa. (usuário do sqlserver).
Terminado esta etapa a configuração do servidor está completa, a máquina já está pronta pra ultilizar o sistema aula.
Instalação do Sistema aula.
Após efetuar o download do Sistema Aula Desktop: (http://www.sistemaaula.com.br/download/instaula.zip);
Extraia os arquivos em uma pasta a sua escolha e execute o programa (como administrador), conforme prints abaixo
Iniciando o programa de instalação selecione o diretório c://@ula e Avance
Agora informe os dados relativos a Empresa: Nome da Empresa e CNPJ, como mostra o print abaixo: 
Agora iremos especificar a versão do SQL Server. Selecione SQL Server 2008 IMPORTANTE: Caso a máquina esteja ultilizando sql server 2014 ou superior, basta deixar marcado a opção Microsoft sql server 2008.
Agora, informe os dados de acesso ao servidor; No campo Servidor, informe o endereço do servidor, (ip da máquina ou nome do computador), IMPORTANTE: Se o servidor possuir uma instância do SQL Server, informe o nome da instância (ipdo servidor/INSTÂNCIA, nome do computador/INSTANCIA).
No campo Banco de dados, informe o nome do banco de dados da IES (Geralmente seguem o padrão DB_AULA_NOME_IES).
No campo Login, Informe o nome de usuário do SQL Server que foi configurado acima (geralmente o login é sa).
No campo Senha, Informe a senha do SQL Server.
Informe o formato de data (YYYY - Ano, MM - Mês, DD - Dia)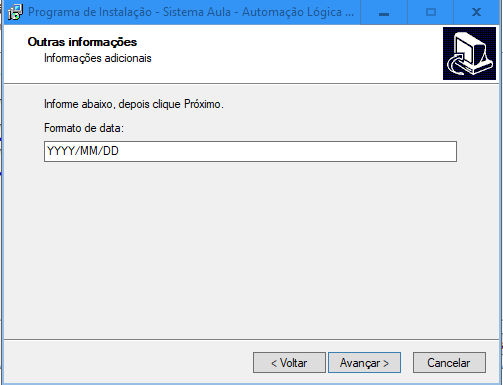
Nesta tela é possível escolher quais recursos serão instalados, selecione instalação completa e avance.
Ao final do Processo a seguinte tela será exibida, clique em não reiniciar, pois ainda será necessário instalar algumas dependências
Fonte do código de barras:(http://www.sistemaaula.com.br/download/Fontes_Cod Barra.zip)
Abra o arquivo compactado e instale as duas fontes
Instal Bibliotecas Completo: (http://www.sistemaaula.com.br/download/Instal_Bibliot ecas_Completo.exe)
Execute este programa para instalação de complementos adicionais, caso o instalador peça para substituir clique em Sim.
Instal Novos Componentes 2010: ( http://www.sistemaaula.com.br/download/Instal_Novos _Componentes_2010.exe )
Execute este programa para atualizar os componentes do sistema aula.
MS Soap 3 sdk: (http://www.sistemaaula.com.br/download/MS_Soap_3_ sdk.exe )
Execute este programa para Instalação do Microsoft SOAP.
Feito isso Entre no Site do Sistema Aula na página de atualizações e faça o download das atualizações conforme sua necessidade:


Pesquisar artigos na Base de Dados de Conhecimento
Instalação Sistema Aula Desktop - Servidor
Você achou esse artigo útil?
Artigos relacionados
-
Como Ultilizar o SA Backup
Neste artigo, iremos listar o passo a passo do processo de envio de backup's do banco de dados, recomendamos que esse procedimento seja efetuado pelo ... -
Instalação Sistema Aula Desktop - Cliente
Neste artigo, iremos listar o procedimento passo a passo para a implementação do sistema aula, em máquina clientes ou seja, esta&... -
Upload de Banco via site do Sistema Aula
Neste artigo iremos mostrar outras formas de envio de backup além do SABackup. Por meio do site do Sistema Aula 1 - Arquivos at&eacu... -
Como Configurar a Atualização Automática do Sistema Aula
Para configurar a atualização automática nas maquinas clientes do sistema aula é necessário compartilhar o diret&oa... -
Instalação de impressora não fiscal - Bematech
Neste manual iremos listar o passo a passo para a configuração de impressora não-fiscal Bematech, muito ultilizada em terminais d...