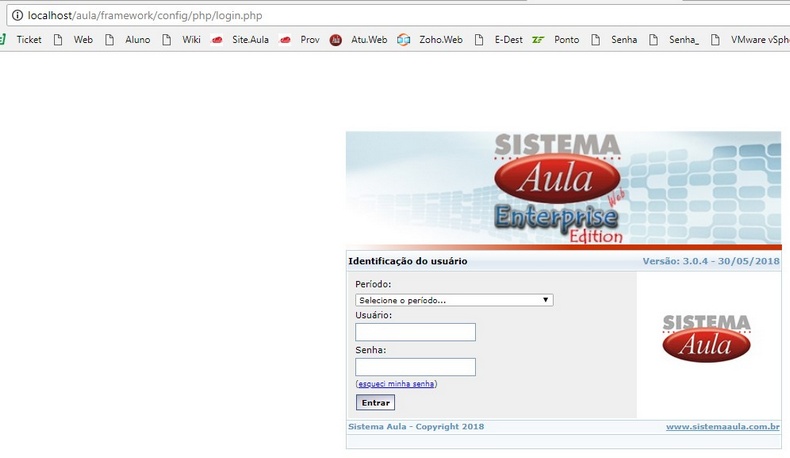1. Instalação do IIS (Internet Information Service) - Sistema Windows Cliente
Acesse o Painel de controle e clique em Programas e Recursos.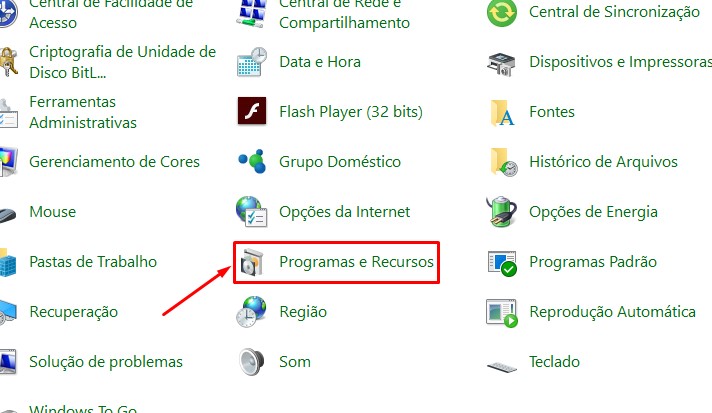
Na tela de Programas e Recursos, deverá ser acessado o item "Ativar ou desativar recursos do Windows".
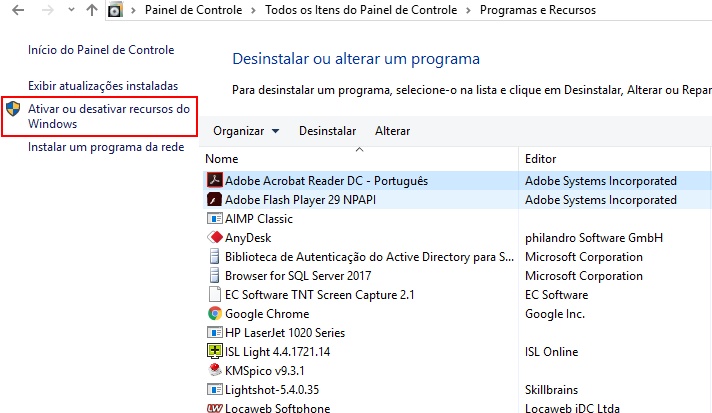
Já na tela de Recursos do Windows, expanda "Serviço de Informação da Internet", clicando no ícone
Ao final desse processo, sua tela deverá ter um aparência como a tela abaixo.
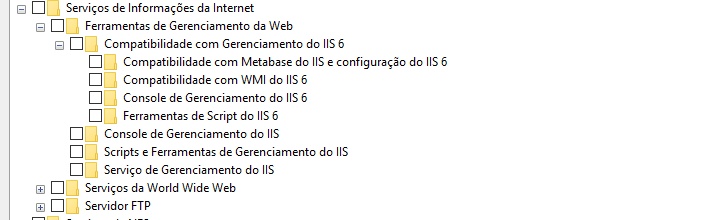
Agora, deve-se marcar as opções conforme exibido na tela abaixo.
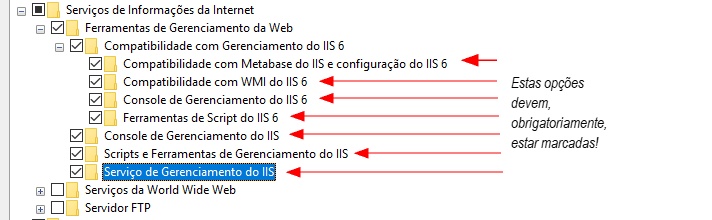
Agora que você já sabe o que é e como expandir um item de uma árvore, expanda, a partir de "Serviços da World Wide Web", de modo que fique conforme a próxima figura.
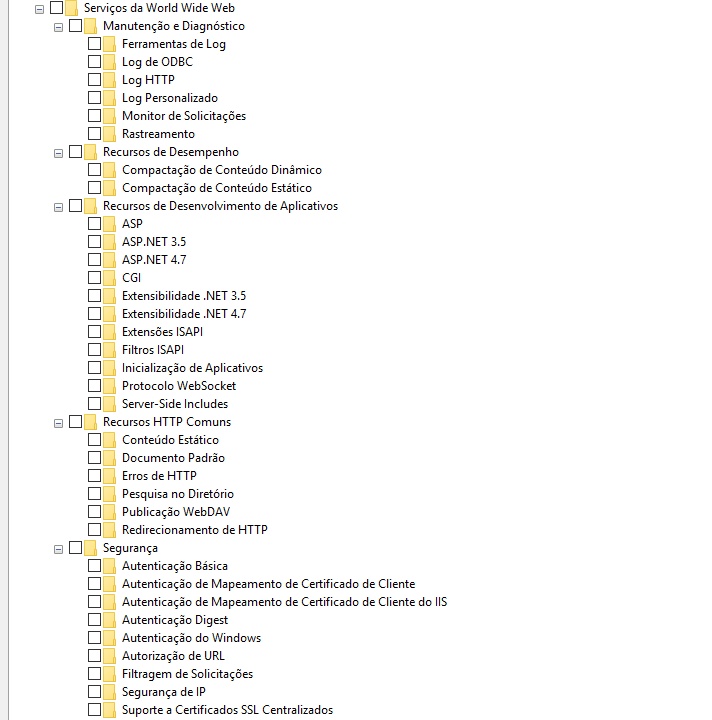
Agora, marcaremos apenas as opções relevantes para a configuração e funcionamento do IIS em relação ao WEB Aula, conforme próxima tela.
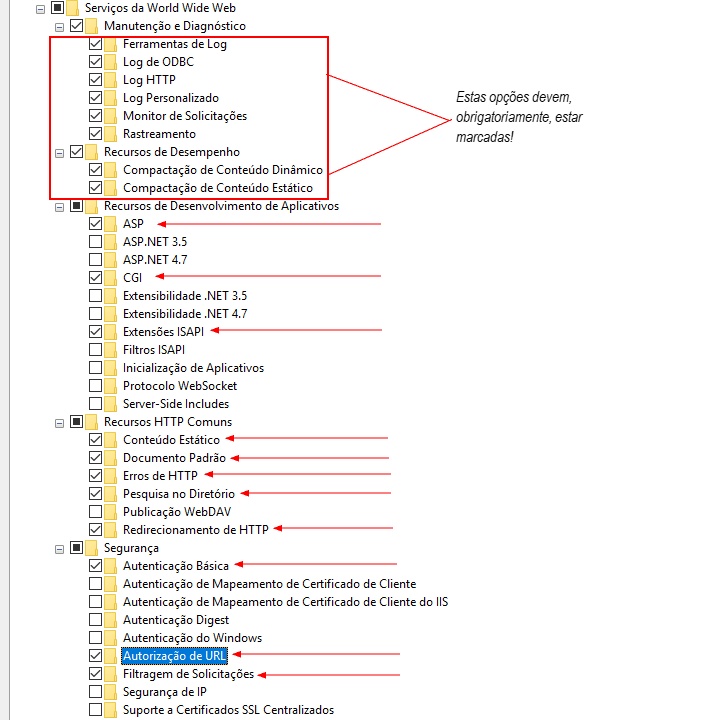
Opções com as setas
Após a revisão de todos os itens, a fim de diminuirmos os erros, clique em Ok na parte inferior da tela de Recursos do Windows à direita.
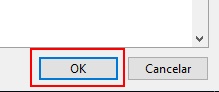
Instalação do IIS - Windows Desktop em andamento.
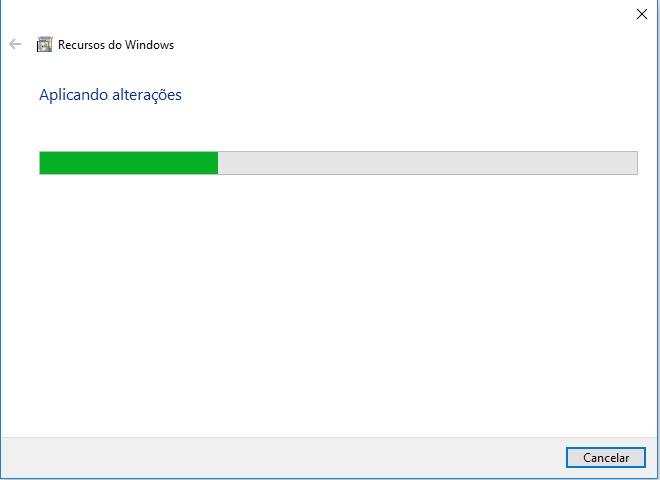
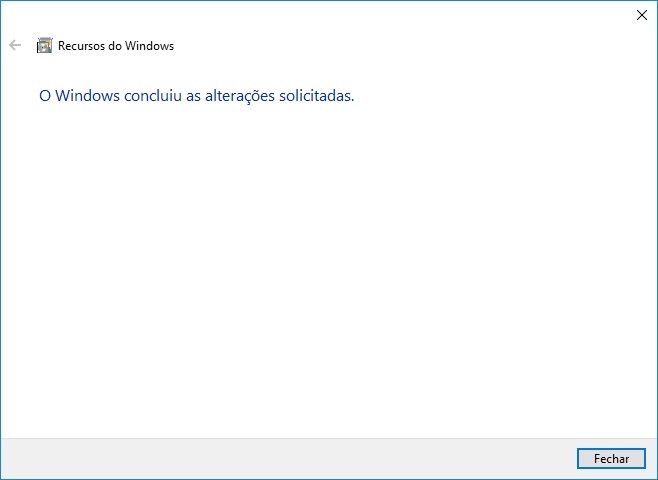
2. Instalação do IIS (Internet Information Services) - Sistema Windows Server
Acesse o Gerenciamento do servidor, cliquem em Gerenciar (manage), em seguida Adicionar funções e Recursos, (Add Roles and Feautures)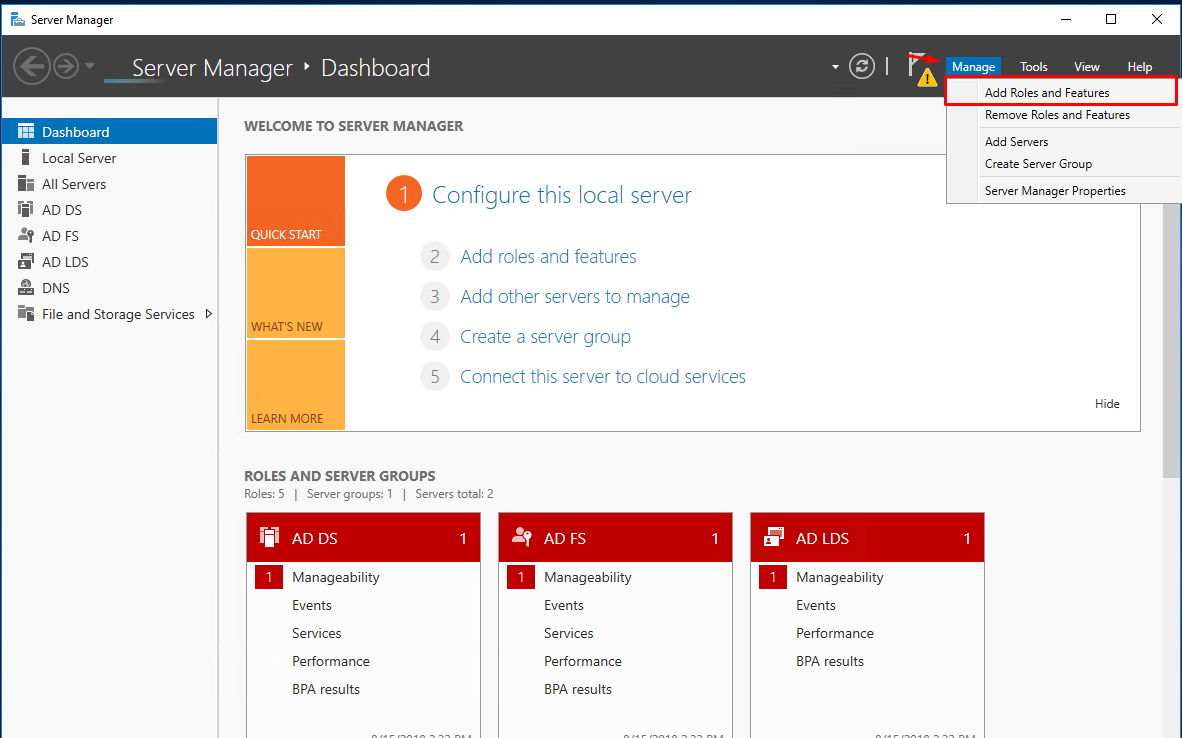
Clique em Função-baseada ou Recurso
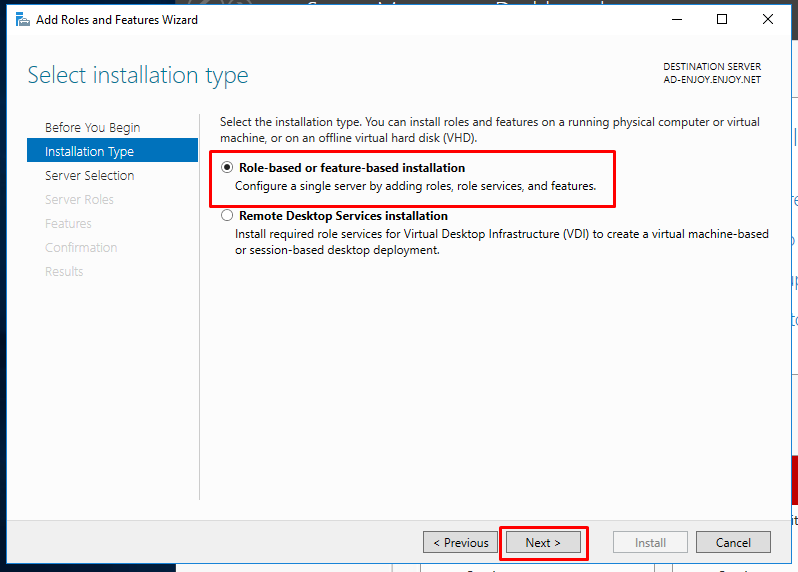
escolha o servidor e clique em Avançar (Next)
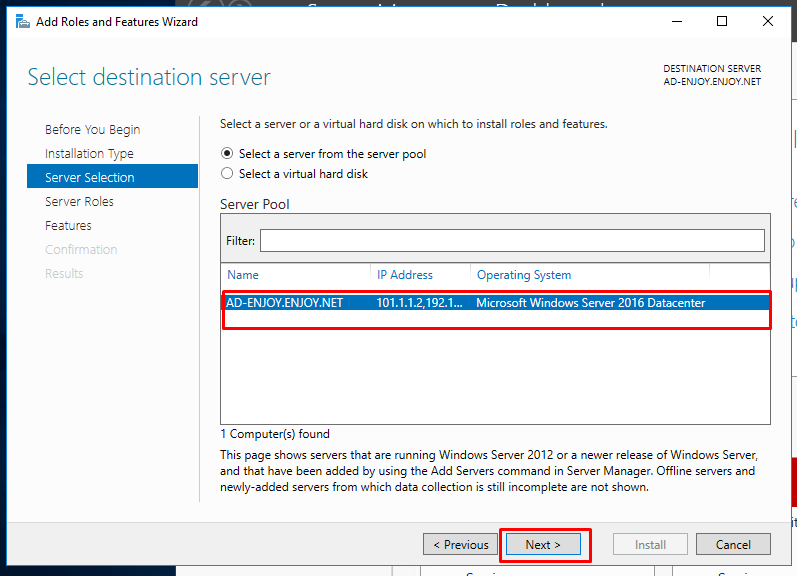
Selecione Servidor Web (IIS) (Web Server (IIS))
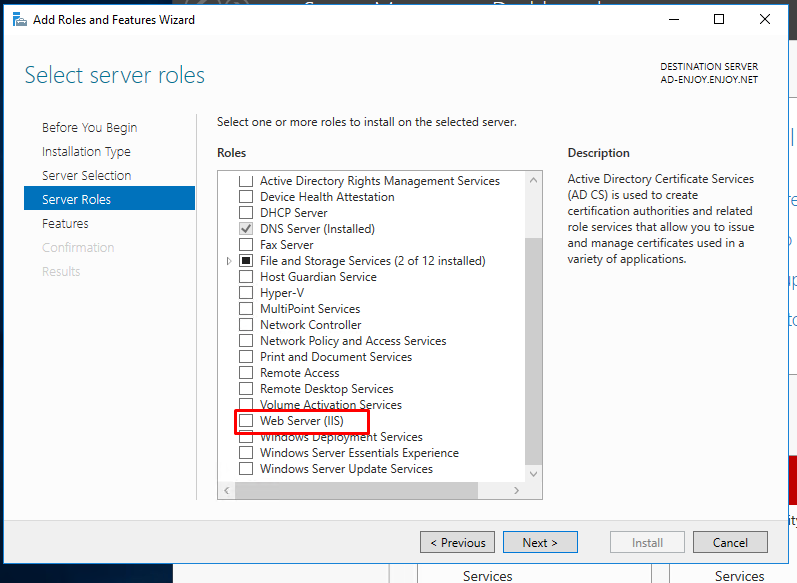

Na próxima tela, é questionado se o usuário deseja adicionar os recursos requeridos, cliqem em add Features (Adicionar Recursos)
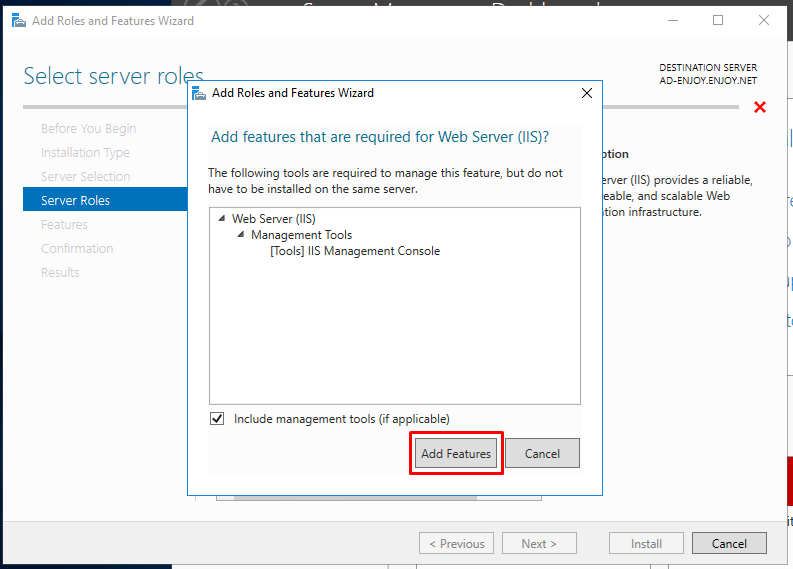
Em Selecionar Recursos (Select Features) clique em Next (Avançar)
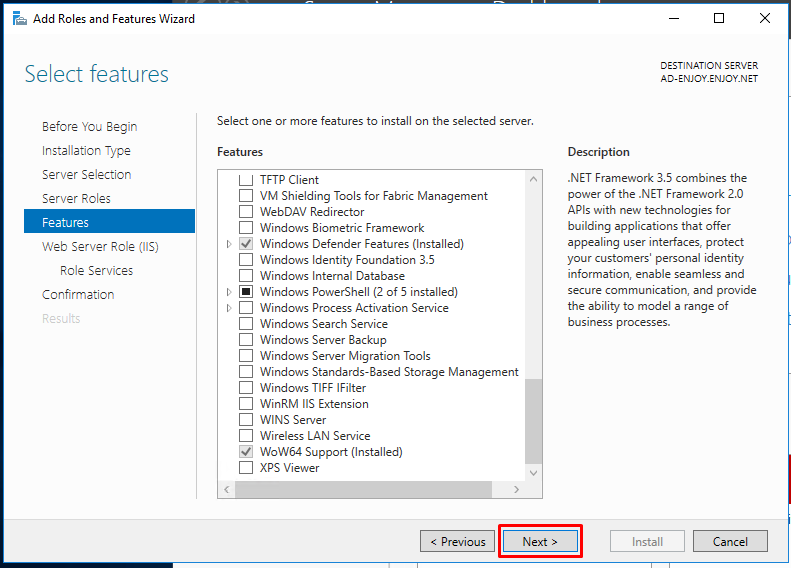
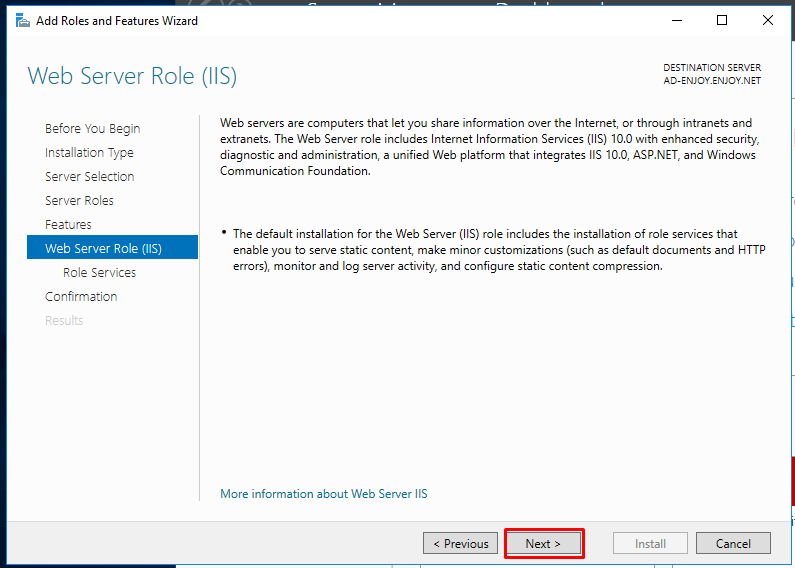
Nesta tela selecione os serviços mencionados no tópico acima para windows, e clique em avançar.
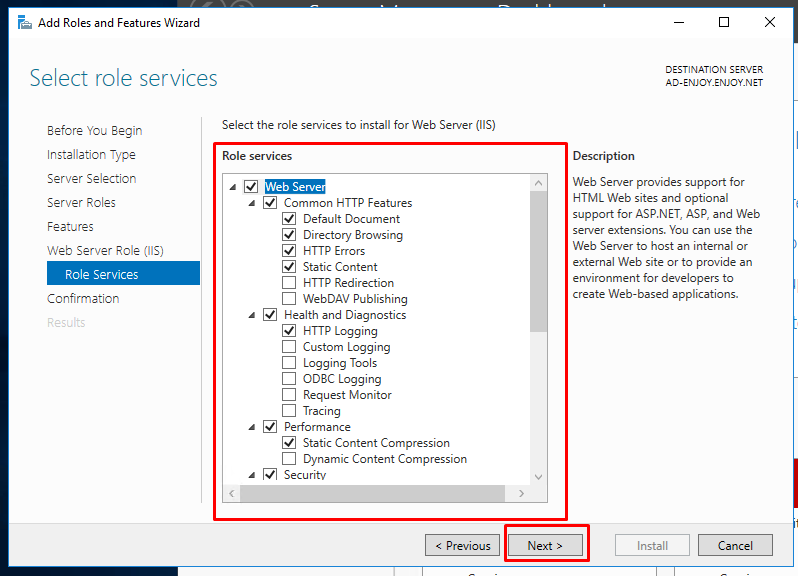
3. Instalação da plataforma PHP
Para a instalação do PHP vamos utilizar uma ferramenta chamada Web Platform Installer (WPI). Deve ser baixada a opção do arquivo de acordo com o seu sistema operacional, x86 para Windows 32 bits e x64 para Windows 64 bits. Caso não saiba qual a versão do seu Windows, clique aqui.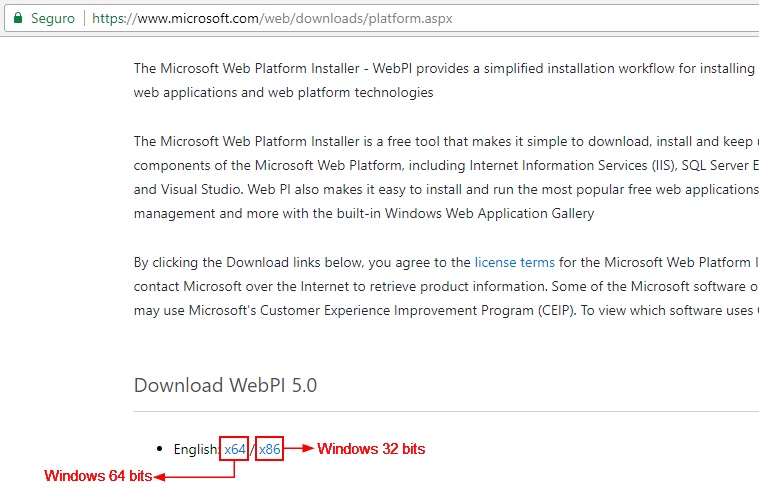
Salve o arquivo em sua Área de Trabalho, de modo a facilitar a localização na hora da instalação.
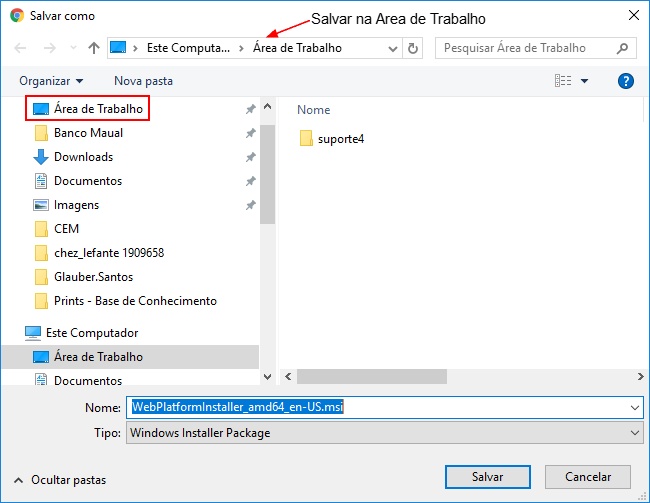
Após a conclusão do download do Web Platform Installer, vamos proceder com sua instalação. Para isso, vamos executá-lo dando dois cliques em cima do arquivo salvo na área de trabalho.

Dependendo das configurações de seu computador, uma mensagem solicitando aprovação para realizar a instalação pode aparecer, basta clicar em Executar e seguir com a instalação, conforme próxima imagem.
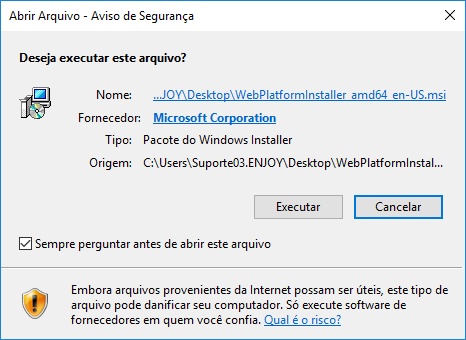
A próxima tela é o início da instalação do WPI, basta seguir as imagens explicativas.
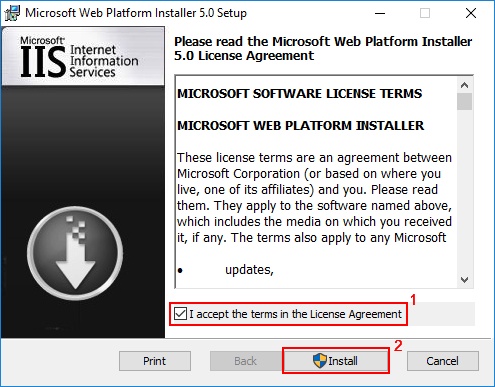
Web Platform Installer sendo instalado.
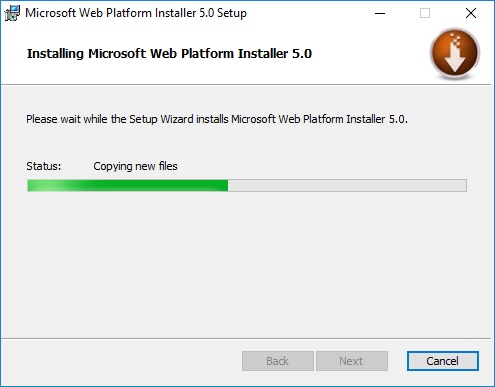
Após a finalização da instalação, basta clicar em Concluir para podermos continuar com as configurações, agora do PHP.
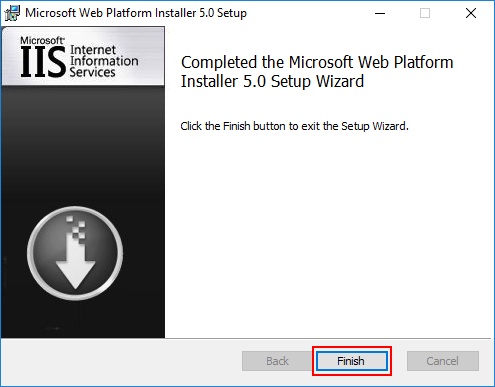
Vamos, agora proceder para a instalação e configuração do PHP dentro do IIS. Para realizarmos esta tarefa, vamos, abrir o Gerenciador do Serviço de Informações da Internet. Vá em Iniciar -> Ferramentas Administrativas -> Gerenciador do Serviço de Informações da Internet.
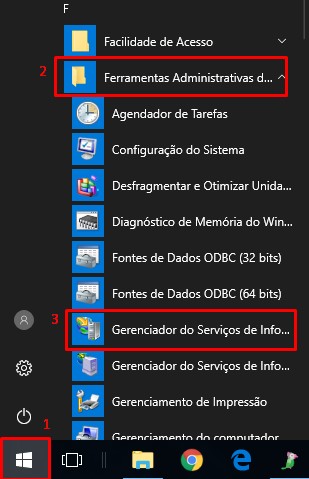
Na janela que abrir, clique duas vezes no ícone do Web Platform Installer.
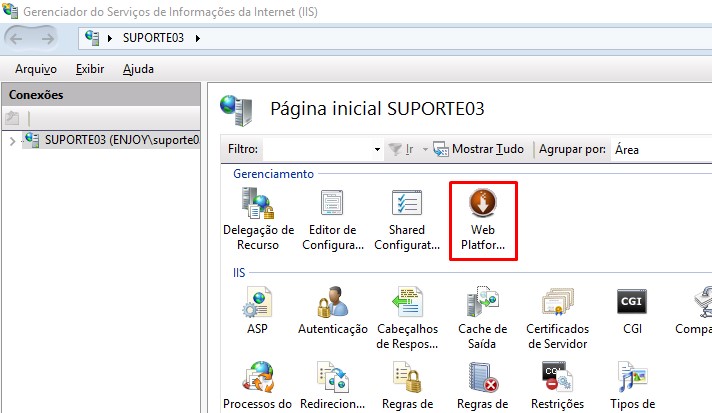
A tela que abrir é onde realizaremos a pesquisa, seleção e instalação dos pacotes PHP para o funcionamento do Aula Web.
No campo de pesquisa, digite PHP e aperte o Enter.

Com as opções de PHP sendo exibidas na tela, vamos instalar apenas as opções em destaque, conforme as imagens seguintes.
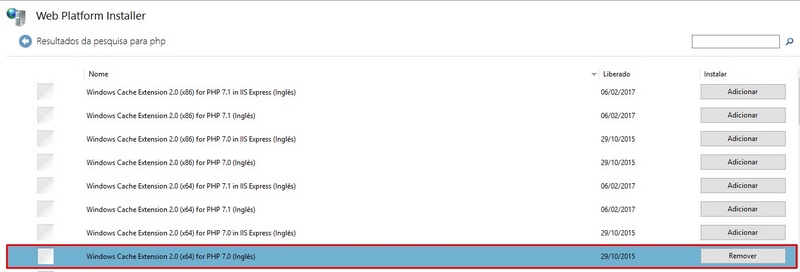
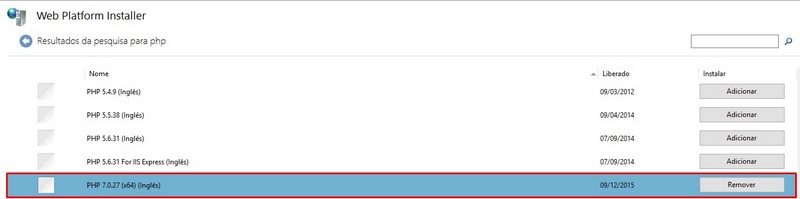



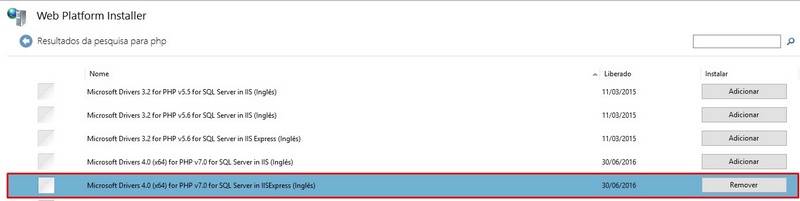
Um resumo das instalações a serem realizadas será apresentada. Aqui você pode checar se todas as opções foram adicionadas corretamente, caso esteja faltando alguma instalação, feche o informativo e confira, de acordo com as imagens acima, qual programa precisa ser adicionado à instalação.
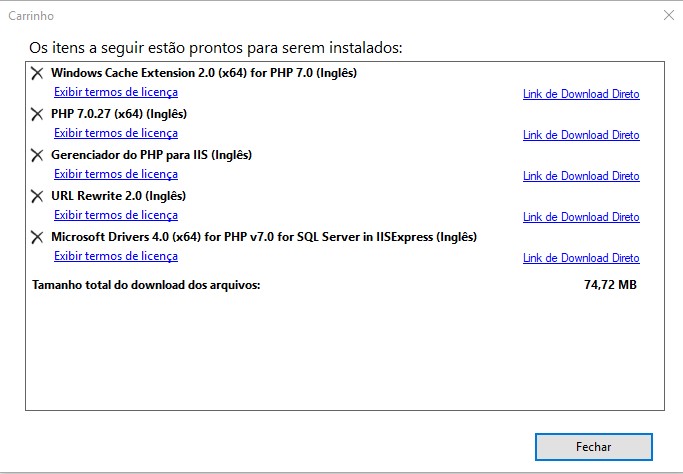
Após a verificação dos programas adicionados, basta clicar em Instalar.

A próxima tela diz respeito já à instalação e, para continuarmos com a mesma, basta clicar no botão aceito, conforme abaixo.
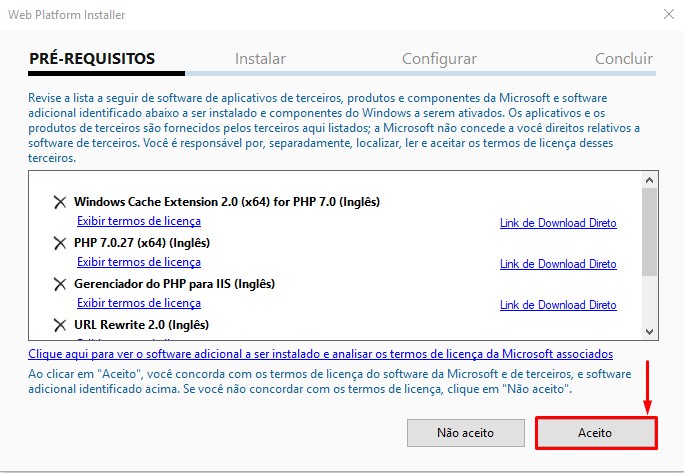
Instalação em andamento. Geralmente não muito demorada.
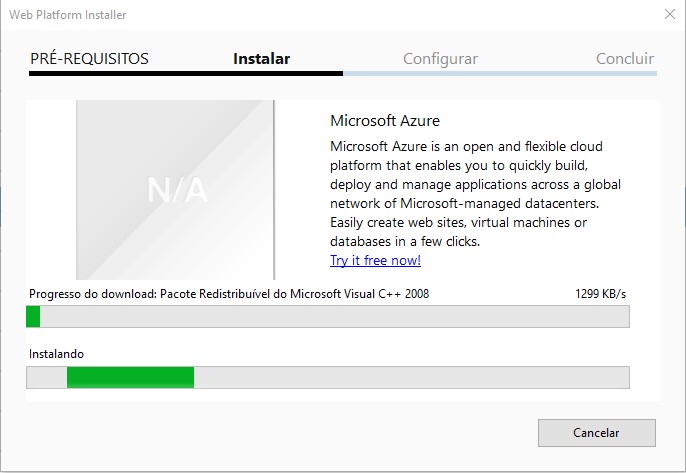
Quando o processo finalizar, um resumo do que foi instalado irá aparecer, mostrando os sucessos da instalação e a falha. Caso a instalação identifique que o programa "Gerenciador do PHP para IIS" tenha resultado em uma falha na instalação, não se preocupe que a configuração referente a esse programa será passada mais à frente; portanto, mesmo com a falha, devemos clicar em Concluir.
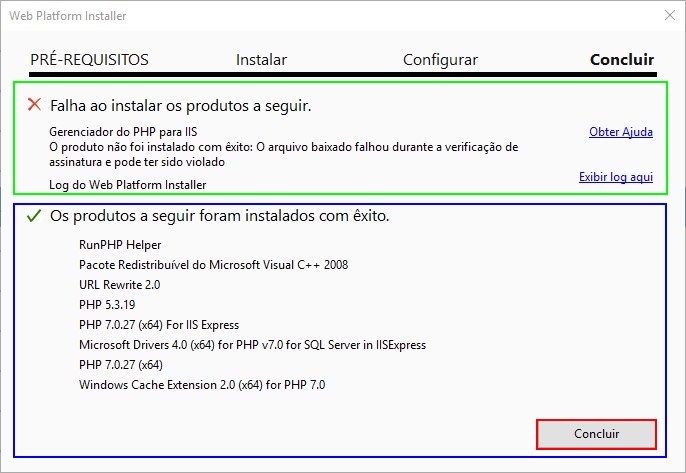
Após a conclusão, devemos abrir o Gerenciador de Serviços de Informações da Internet (IIS). Se você utiliza o Windows 10, clique no botão Iniciar e digite IIS, caso seja a versão Windows 8 ou 8.1, vá na lateral direita da tela para que apareça o menu de opções e no campo de pesquisa digite IIS. Para qualquer outra versão do Windows 7 para baixo, clique no botão iniciar e em seguida, Pesquisar e digite IIS.
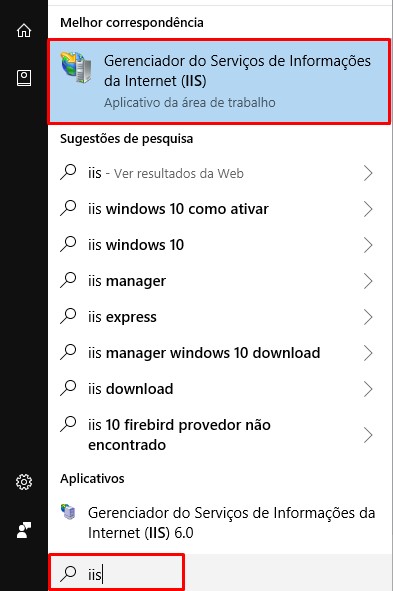
Com o Gerenciador de Serviços de Informações da Internet (IIS) aberto, vamos abrir agora o "Mapeamentos de Manipulador", conforme imagem.
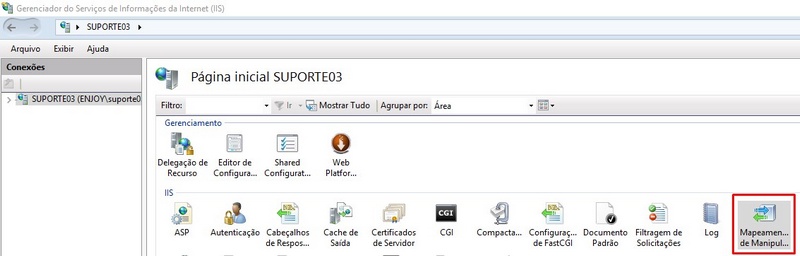
Temos, agora, que excluir qualquer outra versão instalada do PHP e deixar apenas a versão PHP 7.0, que foi instalada aqui nesse FAQ. Para isso, vamos selecionar a versão a ser desinstalada, clicar com o botão direito e clicar em excluir no menu suspenso.
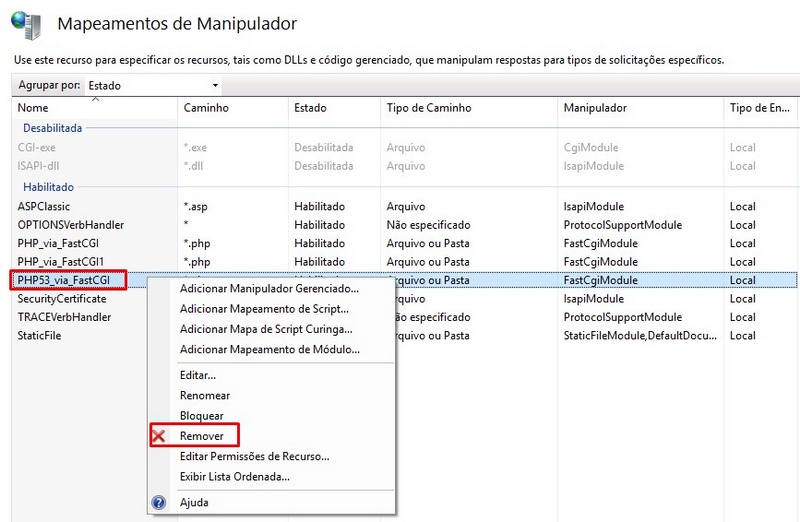
Ao clicar em remover, uma mensagem solicitando para que a remoção seja confirmada ou cancelada será exibida. Devemos clicar em Sim para continuarmos com a desinstalação.
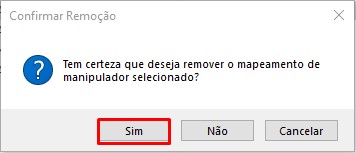
Clicando em sim, o Gerenciador de Serviços de Informações da Internet (IIS) vai excluir conforme solicitado, porém não exibirá nenhuma informação do que está sendo desinstalado e nem que a desinstalação finalizou. Ao final do processo o PHP que foi instalado a mais simplesmente sumirá.
Caso exista algum outro serviço web rodando no mesmo servidor, a porta padrão em que o serviço do IIS roda precisa ser alterada. Para podermos alterar a porta, expanda, no item Conexões à esquerda da janela do Gerenciador do IIS, para Sites e, em seguida, para Default Web Sites e selecione-o clicando uma vez em cima, como na imagem abaixo. Vá em editar site e clique em Associações.

Na janela que abrir, selecione a linha onde está definida a porta 80 e clique no botão editar
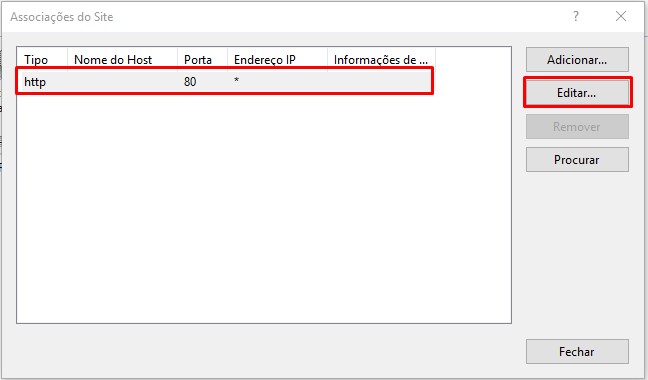
Informe a nova porta e clique em Ok para salvar e retornar à tela anterior. E na primeira tela, clique em fechar.
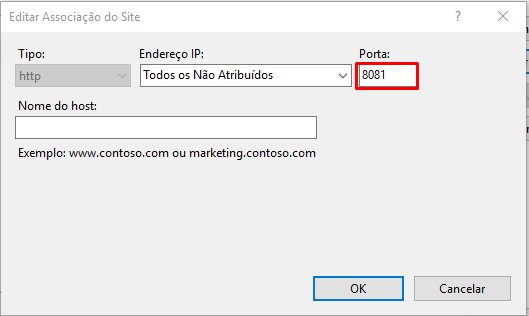
Agora que temos a certeza de ter apenas uma versão do PHP instalada, vamos configurar o ambiente PHP para o funcionamento do Aula Web. Acesse o Windows Explorer e vá para C:\Program Files\PHP\v7.0, para computadores Windows 64 bits ou C:\Program Files (x86)\PHP\v7.0, para computadores Windows 32 bits.
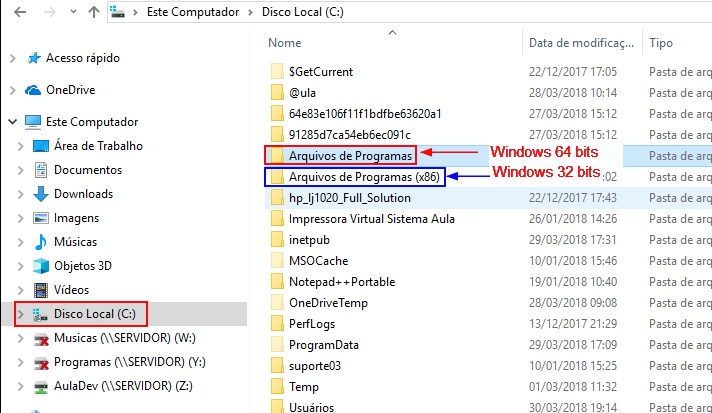
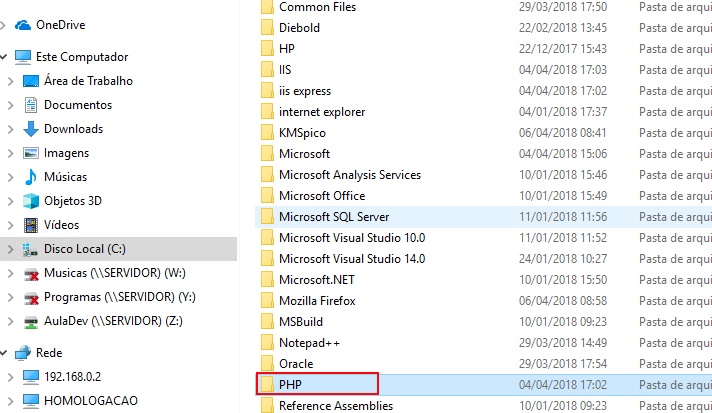
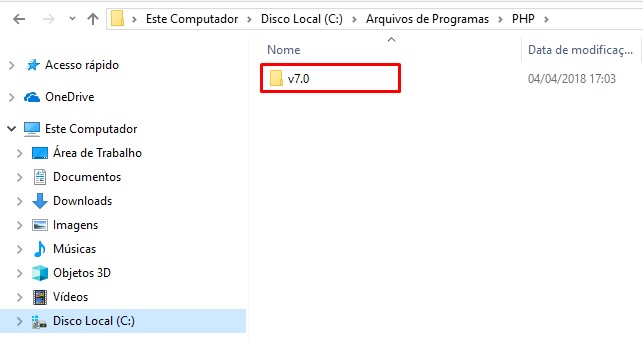
Dentro da pasta PHP/v7.0, existe um arquivo chamado php.ini. Vamos precisar editá-lo para acertar algumas configurações. Clique com o botão direito em php.ini e no menu suspenso, clique em Editar. O Bloco de Notas será aberto com o código para editarmos.
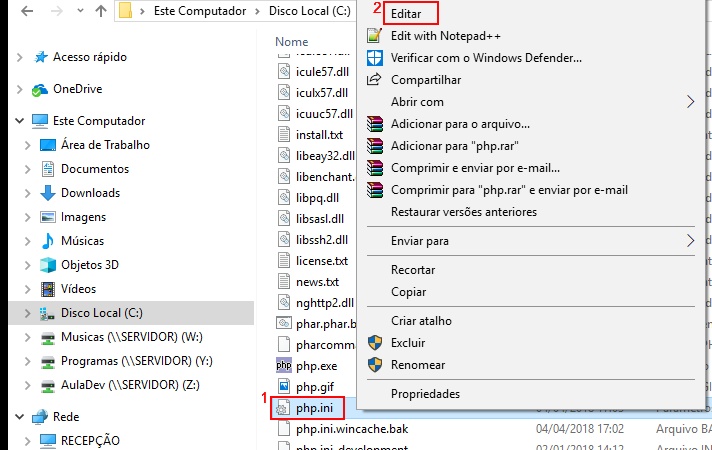
Com o PHP.ini aberto no Notepad, aperte CTRL+F para abrir a pesquisa e digite short_open_tag. Altere-a para On, devendo ficar assim: short_open_tag = On; conforme imagem abaixo.
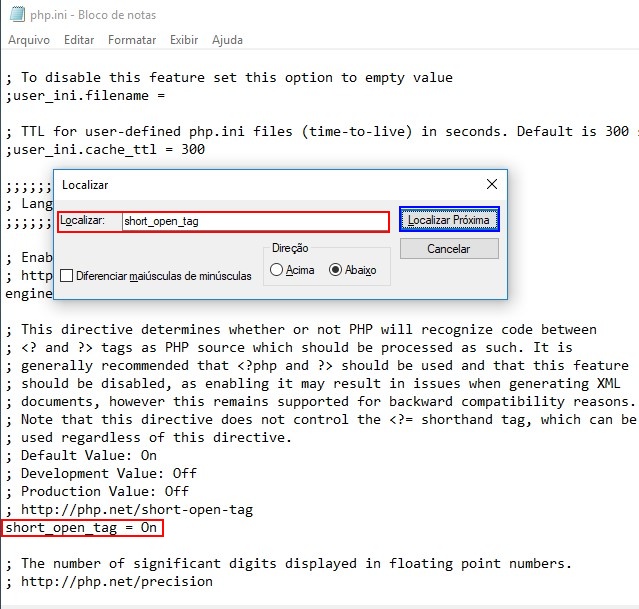
Faça uma nova pesquisa, desta vez, procurando pela string max_input_vars e retire o ; (ponto e vírgula) antes da primeira letra. Após, altere seu valor para 100000, conforme imagem.
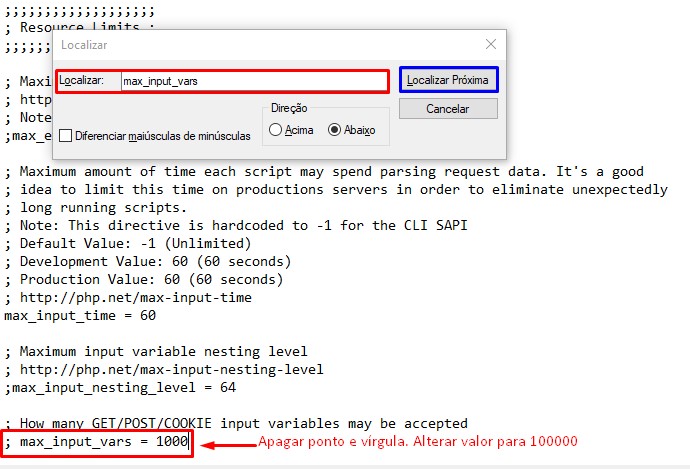
Depois das alterações, deverá ficar como mostra abaixo:
O próximo item a ser alterado, diz respeito ao tamanho do arquivo a ser publicado. Vamos trabalhar com um tamanho de 20 MB, porém, caso haja necessidade, esse tamanho pode ser alterado para mais ou para menos, bastando seguir a mesma lógica apresentada aqui.
Para realizar a alteração, faça uma nova pesquisa no PHP.ini e pesquise por post_max_size, conforme imagem abaixo.
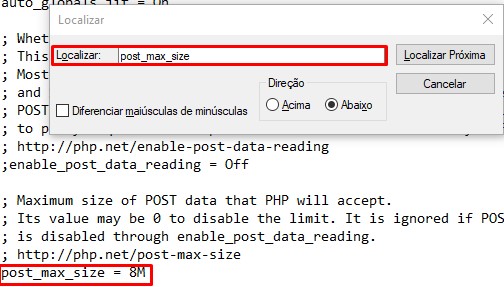
Após as alterações, deve estar dessa maneira:
Vamos definir agora quantos arquivos podem ser enviados ao servidor uma única vez, novamente vamos partir de uma quantidade de no máximo 20 arquivos por vez, porém, alterações para mais ou para menos podem ser realizadas apenas refazendo esse mesmo processo. Faça uma nova pesquisa no PHP.ini e pesquise por max_file_uploads, conforme abaixo.
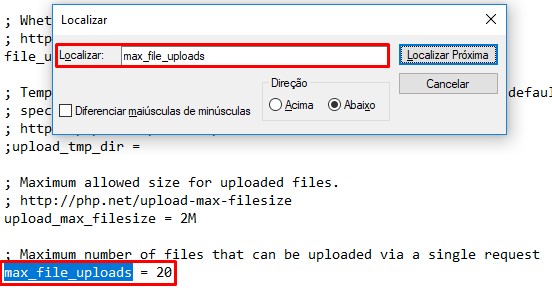
Após a alteração, deverá estar dessa maneira:
Agora vamos definir o tamanho limite de cada arquivo em lote que o sistema vai aceitar. Para isso vamos pesquisar por upload_max_filesize e vamos alterar a variável para 20 MB, conforme a seguir.
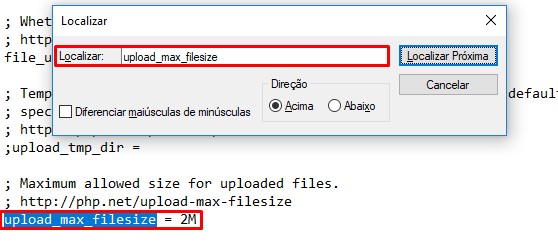 Após a alteração, a variável dever ficar assim:
Após a alteração, a variável dever ficar assim:E, por fim, vamos alterar a zona de tempo do PHP. Para isso, vamos procurar pela variável date.timezone e altere para America/Sao_Paulo, caso pertença às regiões Sudeste, Sul e Centro Oeste. Para outras regiões, veja esse documento.
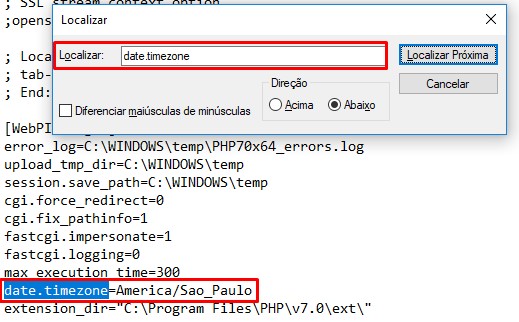
Temos que tomar um certo cuidado ao localizar essa variável, pois existem duas delas. A primeira que, provavelmente iremos encontrar, estará com ; (ponto e vírgula) indicando estar inativa e sem nenhum parâmetro definido. Deverá, então clicar em Localizar Próxima e a próxima variável que aparecer é a correta.
Agora, vamos verificar se a instalação do PHP está funcionando corretamente; para isso, vamos acessar o prompt de comando, popularmente conhecido como DOS e digitar o comando:
PHP -v
O resultado a ser obtido, deverá ser similar à da imagem abaixo.
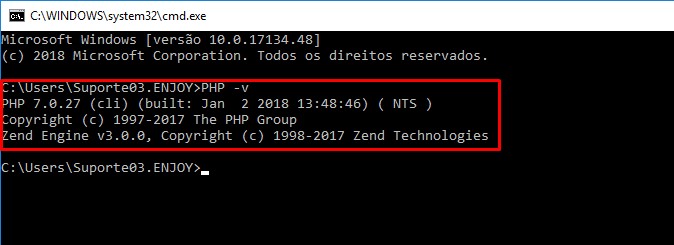
Caso apresente a mensagem de erro da próxima imagem...
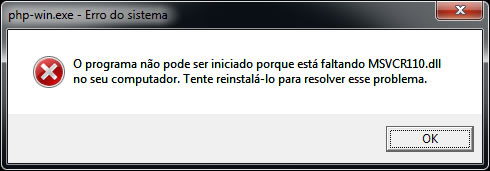
... significa que teremos que instalar a biblioteca vcredist da Microsoft através deste link, e seguir os passos conforme as próximas imagens (salve o arquivo em uma pasta de fácil lembrança, como a Área de Trabalho, por exemplo).
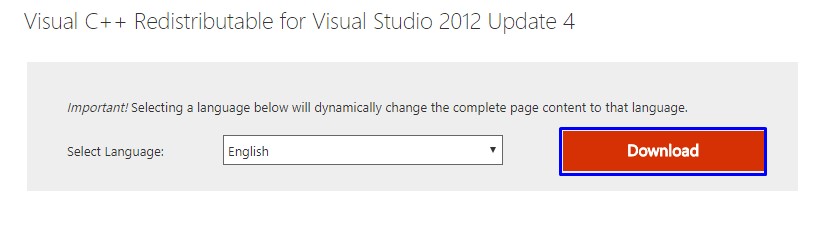
Após clicar em download, favor marcar a opção para download de acordo com a plataforma de seu Windows, clicando em Next, posteriormente.
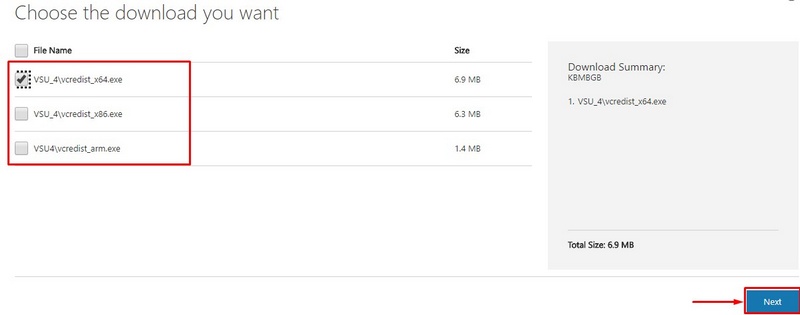
Após o download, vá ao local onde o arquivo foi salvo e execute-o e siga os passos, conforme imagens.
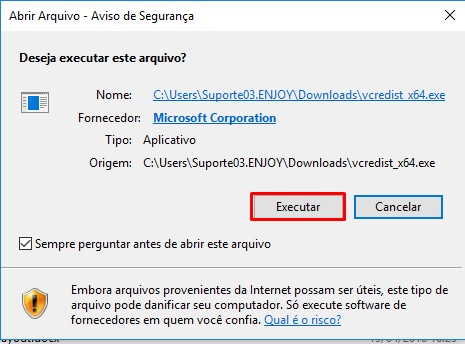
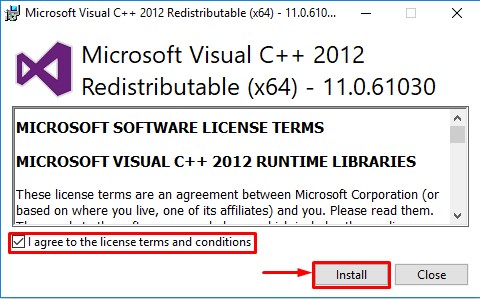
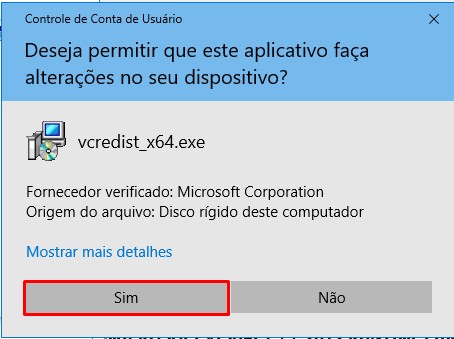
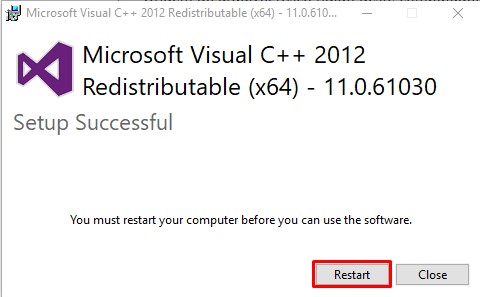
Após a instalação do VCRedist, vamos verificar agora o funcionamento do PHP, para isso, abra novamente o prompt de comando e digite PHP -v e verifique se o resultado obtido está como a imagem abaixo.
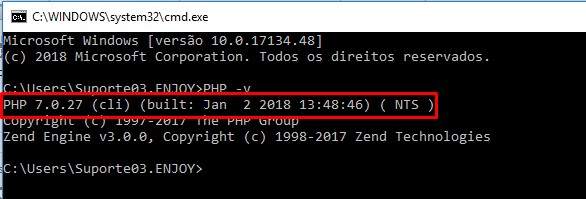
Agora abra o Bloco de Notas ou Notepad, como atalho use a tecla Win+R para abrir a pesquisa do Windows. No campo de entrada de texto, digite notepad e clique em Ok, conforme imagem.
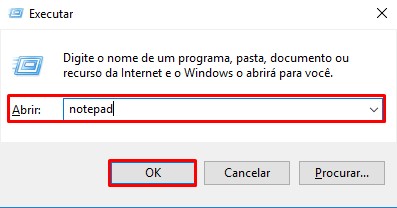
Agora, copie o código abaixo, e cole dentro do notepad (inclusivo o ponto e vírgula).
<?php
phpinfo();
Seu notepad deverá estar como a imagem abaixo.
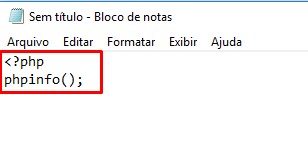
Para salvar o nosso código, clique em Arquivo e Salvar Como. Navegue para InetPub e em seguida para wwwroot No campo nome, nomeie o arquivo como "index.php" (coloque entre aspas mesmo) e clique em salvar, conforme imagem abaixo.
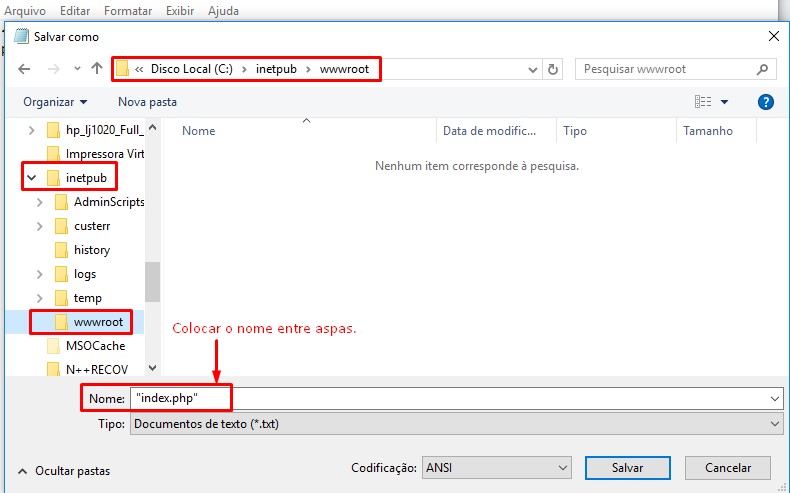
Após salvar, verifique se o arquivo é exibido dentro de wwwroot.
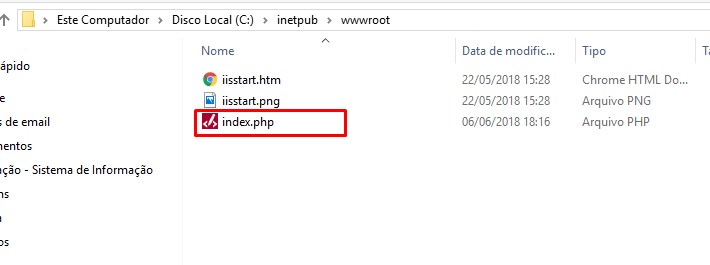
Caso, ao salvar o arquivo php em wwwroot, aparecer a mensagem abaixo:
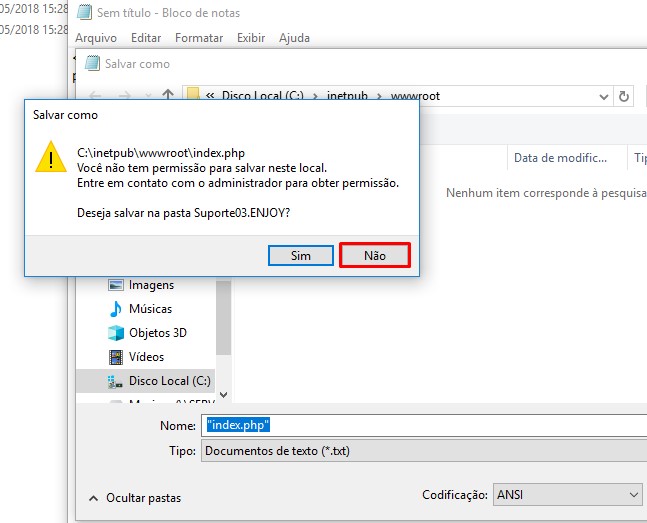
Clique em não e favor procurar o seu TI para conceder as devidas permissões.
caso você tenha acesso de administrador do servidor, terá que dar permissão de leitura/escrita/gravar na pasta wwwroot, para isso, clique com o botão direito na pasta wwwroot e clique em Propriedades. Na caixa que aparecer, clique na aba Segurança e em Editar. Selecione o usuário logado na máquina e marque as opções de Controle Total e clique em Ok para salvar. A imagem a seguir mostra como conceder.
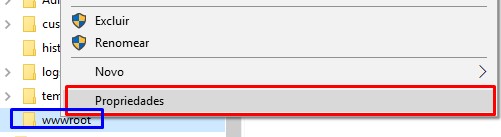
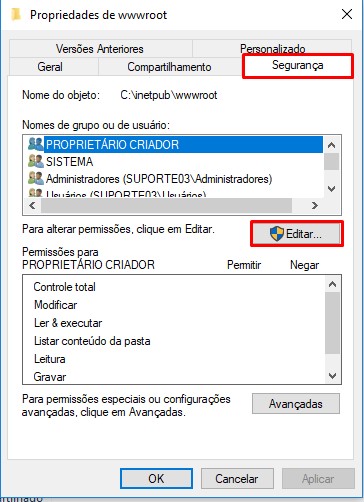
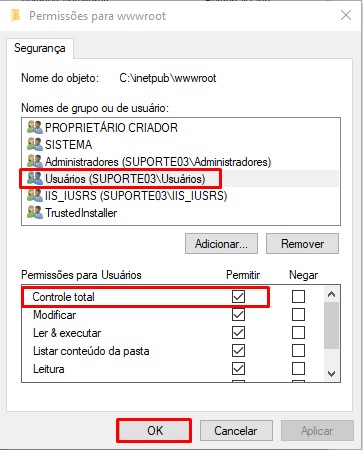
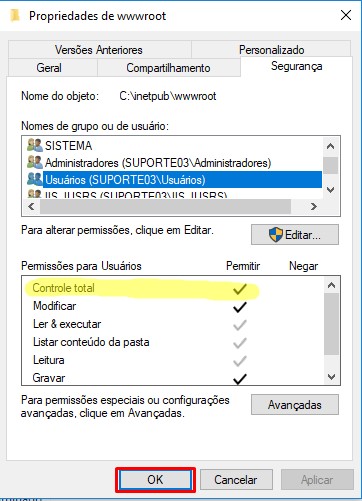
4. Preparação do Ambiente e Instalação do Aula Web
Ainda no Windows Explorer, precisamos dar permissão total para USUÁRIOS e IIS_IUSRS na pasta Inetpub e na pasta C:\Windows\Temp.
Clique com o botão direito na pasta Inetpub e siga os passos abaixo.
Passo 1:
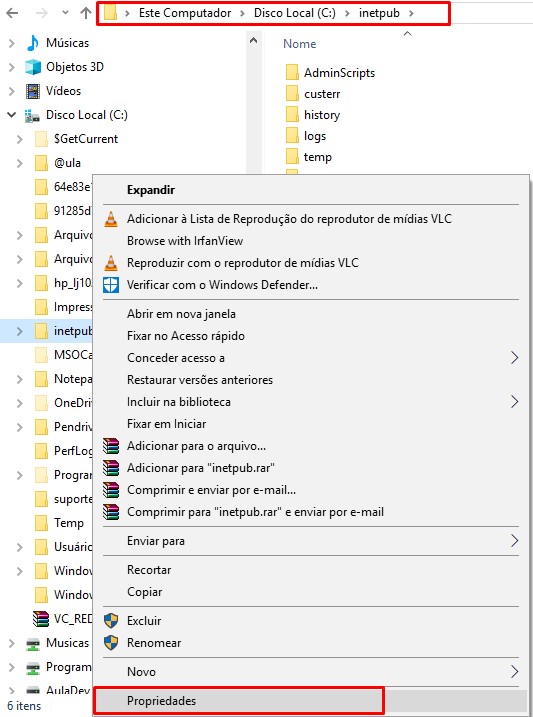
Ao abrir as Propriedades da pasta, vá até a aba Segurança e clique em Editar.
Passo 2:
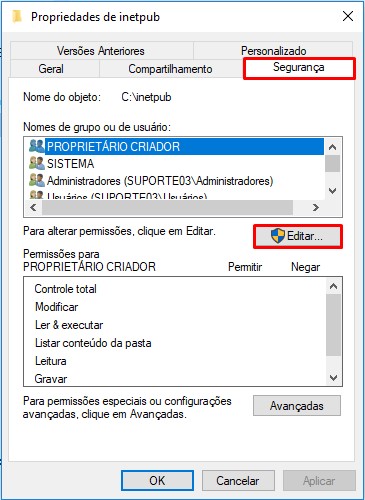
Clique, agora em adicionar e...
Passo 3:
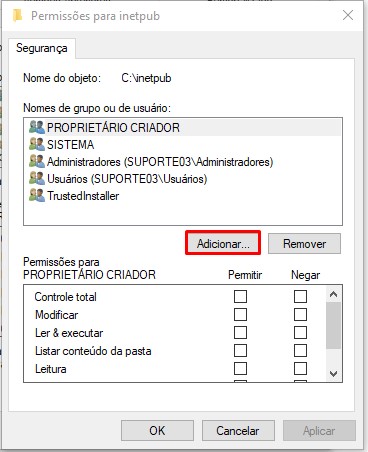
No campo de pesquisa, digite iusr e usuários, separados por ; (ponto e vírgula). Clique no botão Verificar Nomes para que o Windows possa fazer a validação dos nomes.
Passo 4:
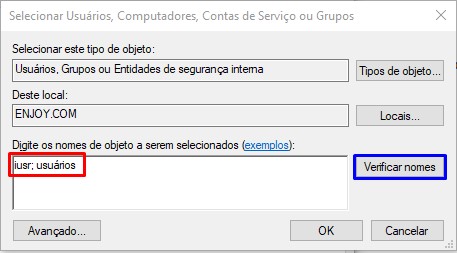
Com os nomes confirmados, clique em Ok para retornar à tela de permissão e marque a opção Controle Total para o IUSR e também para Usuários.
Passo 5:
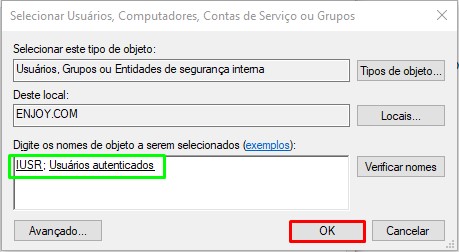
Passo 6:
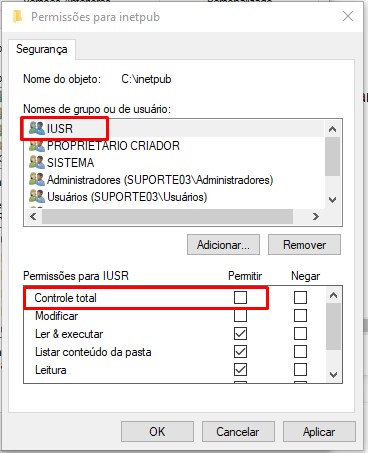
Após dar a permissão, vá clicando em Ok até fechar a tela de Propriedades.
Passo 7:
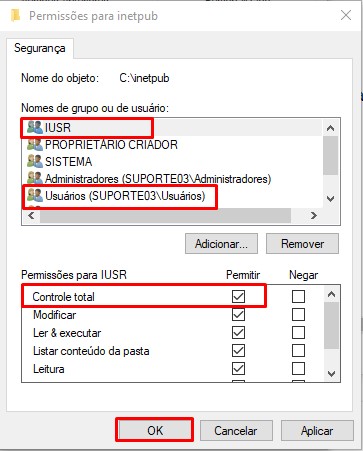
Repita dos passos 1 ao 7 para a pasta Temp dentro de C:\Windows.
Faça o download da versão mais atual do Aula Web.
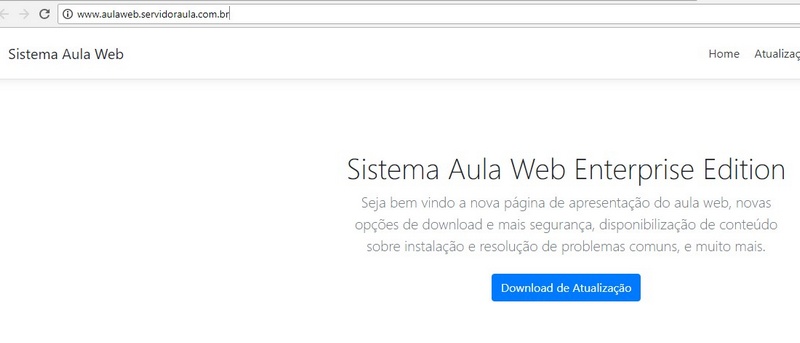
Ao clicar em Download da Atualização, você será enviado para a página área do cliente, solicitando o código do cliente e o CNPJ, conforme imagem abaixo.
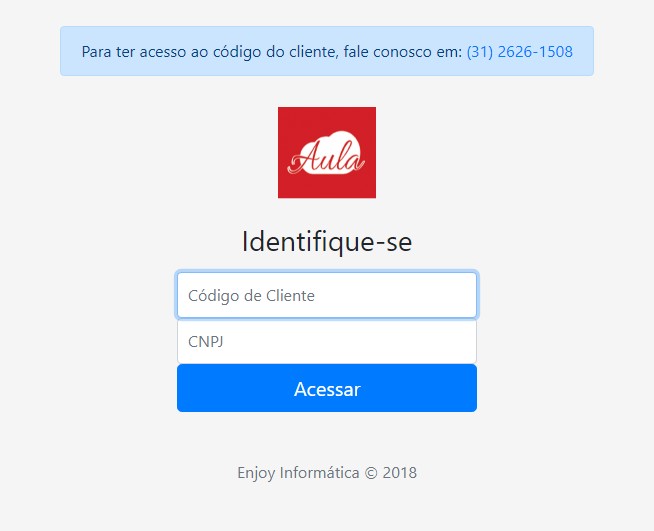
Caso você não saiba qual o código do cliente de sua instituição, favor entrar em contato no telefone (31) 2626-1818 ou através de nosso chat de atendimento disponibilizado pelo site www.sistemaaula.com.br.
Após entrar na Área do Cliente e clicar em download de atualização, você será redirecionado para uma página com três opções de versão (estável, beta e em desenvolvimento - a descrição de cada versão se encontra na própria área do cliente).
A não ser que haja uma orientação por parte do suporte, sempre baixe a versão estável que se encontra em verde.
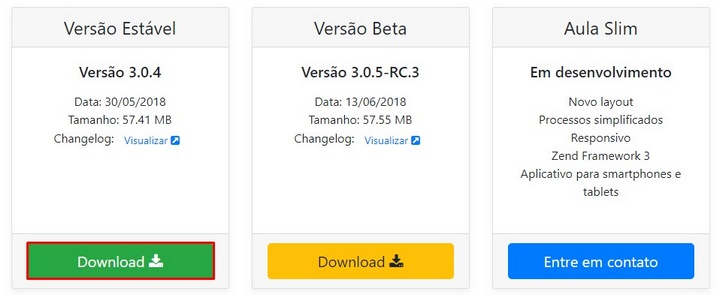
Por padrão, os navegadores salvam os arquivos na pasta Download, portanto, após terminar o download do Aula Web, abra o Windows Explorer e vá para a pasta Download.
Extraia o conteúdo do arquivo para a pasta C:\Inetpub\wwwroot\aula.
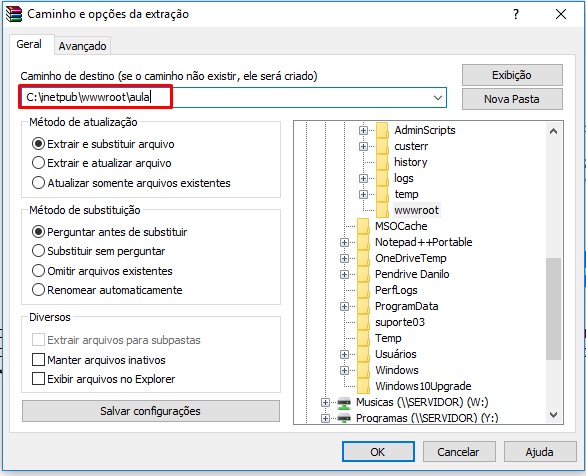
Depois de descompactar, entre pelo Windows Explorer, na pasta aula e duplique o arquivo aula_padrao.ini - basta copiar e colar dentro da mesma pasta. Renomeie a cópia para aula.ini. Deve estar como a imagem abaixo.
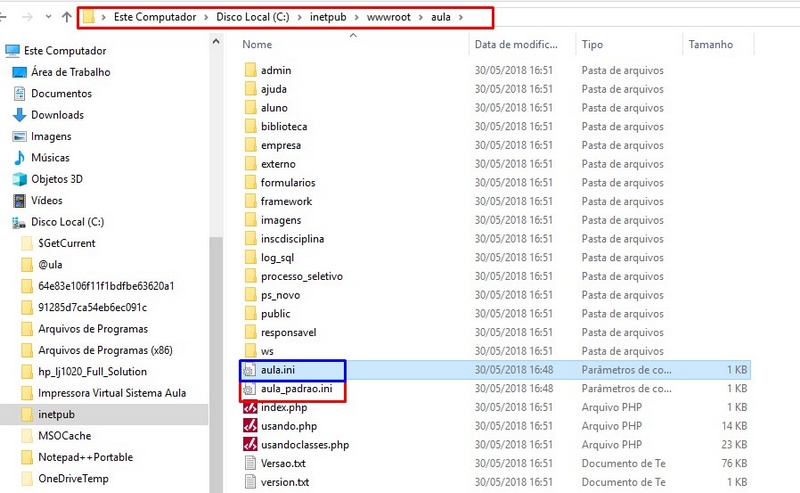
Dê um duplo clique em aula.ini para abrir o arquivo para edição.
Procure pela linha versão_gerenciador e preencha de acordo com as informações de seu banco de dados. Por exemplo, se o seu banco de dados é MSSQL Server 2017, então a versão do gerenciador ficará versao_gerenciador_bd = -2017, se for o 2008 versao_gerenciador = _bd-2008.
Passemos para linha de endereçamento do servidor, que poder ser IP ou o nome do servidor. Caso seu SQL Server seja instanciado, você deverá informar logo após o nome ou IP do servidor. Ex.: host = servidor\sql2017.
Por fim, vamos configurar o nome do banco de dados em sua devida linha. Onde se encontra nome_banco deverá ser preenchido com o nome de seu banco de dados, geralmente DB_AULA.
Abaixo uma imagem com a configuração do aula.ini completo.
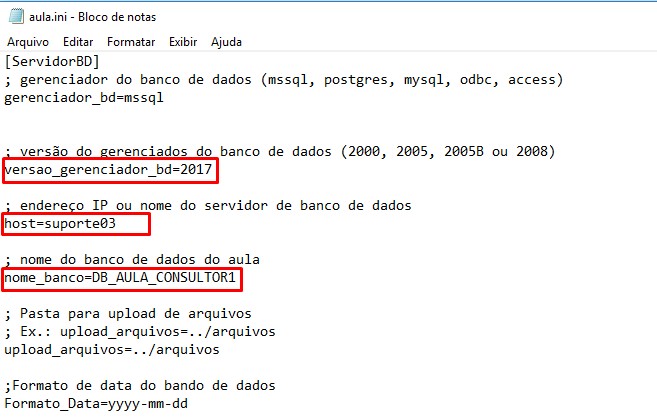
- Caso esteja fazendo uma nova instalação e os dados do servidor de banco de dados não forem alterados, pode-se copiar o arquivo aula.ini do servidor antigo.
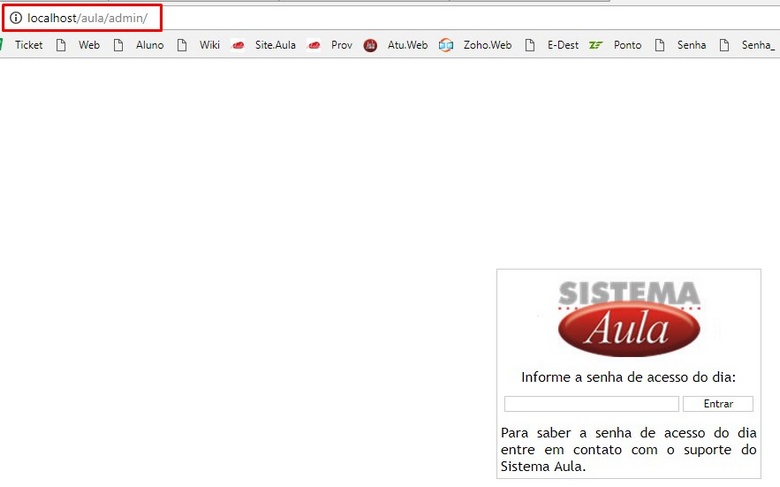
- Entre em contato com o suporte do Sistema Aula e solicite a senha de acesso.
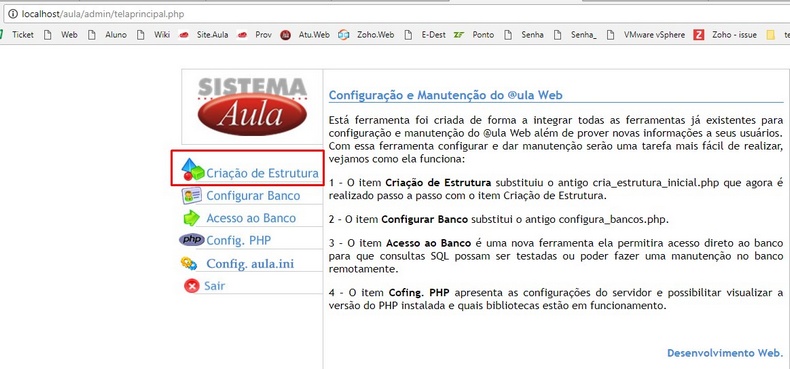
Preencha as informações de usuário e senha do banco de dados e clique em Iniciar Criação de Estrutura e, em seguida, em próximo até finalizar a configuração.
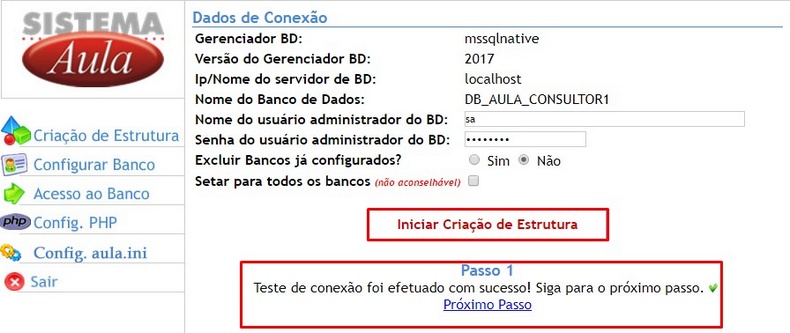
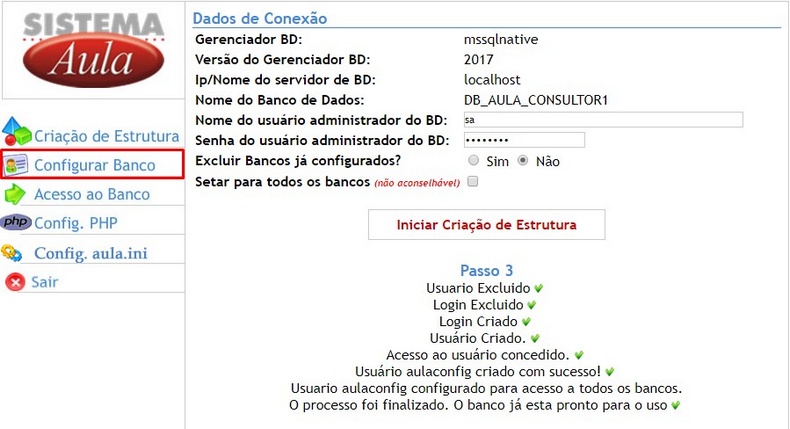
Acesse a opção Configurar Banco e preencha os campos.
- Caso esteja fazendo fazendo uma nova instalação e os dados do servidor não forem alterados, não é necessário criar uma nova configuração de banco.
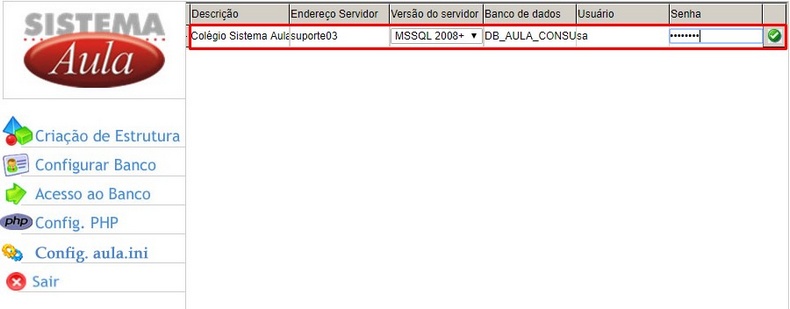
Após esses procedimentos, seu servidor AULA WEB já estará devidamente configurado e funcionando.